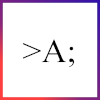Tutorial: Detecting Malware using Process Explorer
Step 1: Launch Process Explorer
Open Process Explorer. If you haven't downloaded it yet, you can get it from here.
Step 2: Run Process Explorer with Administrative Privileges
Right-click on the Process Explorer icon and select "Run as administrator". This is important because it allows Process Explorer to access system-level information.
Step 3: Familiarize Yourself with Process Explorer Interface
- Process List: This section shows a list of all running processes on your system.
- Tree View: Displays processes in a hierarchical view, showing which processes have spawned other processes.
- Process Information: When you click on a process, detailed information about it will appear in the lower pane, including its properties, loaded DLLs, handles, and more.
Step 4: Sort Processes by Resource Usage
Click on the columns like CPU, Memory, Disk, etc. to sort processes by resource usage. This helps you identify any processes consuming an unusually high amount of resources.
Step 5: Analyze Suspicious Processes
- Check Publisher Information: Right-click on a process and select "Properties". Go to the "Image" tab and check the "Verified Signer" field. Legitimate processes typically have verified signers from trusted vendors.
- Analyze Command Line: Pay attention to the command line of suspicious processes. Malware often hides itself with non-standard command lines.
- Check Parent-Child Relationships: Expand processes in the tree view to see which processes have spawned other processes. This can help identify suspicious chains of execution.
Step 6: Look for Unusual or Unknown Processes
Pay special attention to processes with unusual names, misspellings, or processes that shouldn't be running on your system.
Step 7: Check for Hidden Processes
- Go to View > Show Lower Pane (or press Ctrl+L) to enable the lower pane.
- Select a process and in the lower pane, go to the "DLLs" tab to see which dynamic-link libraries are loaded. Look for suspicious or unauthorized DLLs.
Step 8: Use VirusTotal Integration (Optional)
- Go to Options > VirusTotal.com > Check VirusTotal.com. This integrates Process Explorer with VirusTotal, allowing you to send process information to VirusTotal for online scanning.
Step 9: Search Online for Suspicious Processes (Optional)
- Right-click on a process and select "Search Online". This will open your default browser and perform a web search for the selected process. This can help you find information about potentially malicious processes.
Step 10: Take Action
- If you identify a suspicious process, you may want to terminate it. Right-click on the process and select "Kill Process" or press the "Del" key.
- For persistent malware, consider using a reputable antivirus or anti-malware program to perform a full system scan.
Remember to exercise caution when terminating processes, as terminating essential system processes can cause system instability.
Note: While Process Explorer is a powerful tool, it's just one part of a comprehensive security strategy. Always keep your system updated, use a reputable antivirus program, and exercise safe browsing habits.
Please be aware that while Process Explorer is a valuable tool, it's not infallible, and it's important to use it in conjunction with other security practices for a robust defense against malware.
Host your website independently to have full control over its security. Protect your business from cyber threats. Stay secure.