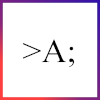Securing Your VPS Server: A Comprehensive Tutorial
Table of Contents:
- Update and Patch
- Secure SSH Access
- Firewall Configuration
- Fail2ban Setup
- Install and Configure a Web Application Firewall (WAF)
- Regular Backups
- Monitor Logs
- Use Secure Passwords and Keys
- Disable Unnecessary Services
- Regular Security Audits
1. Update and Patch:
Keep your server's operating system and software up to date. Use the package manager (apt, yum, etc.) to apply security updates regularly.
2. Secure SSH Access:
- Disable root login via SSH.
- Use SSH keys for authentication instead of passwords. Disable password authentication.
- Change the default SSH port (optional but recommended).
3. Firewall Configuration:
- Use a firewall to control inbound and outbound traffic.
- Allow only necessary ports (e.g., 80 for HTTP, 443 for HTTPS, etc.).
- Configure the firewall to deny all by default and only allow specific services.
4. Fail2ban Setup:
- Fail2ban is a tool that monitors log files for repeated failed login attempts and bans the IP address after a certain number of attempts.
- Install and configure Fail2ban to protect against brute-force attacks.
5. Install and Configure a Web Application Firewall (WAF):
- A WAF adds an extra layer of security by filtering and monitoring HTTP traffic between a web application and the Internet.
- Consider using tools like ModSecurity or Nginx WAF.
6. Regular Backups:
- Regularly back up your data, configuration files, and databases. Store backups in a secure location.
- Automate the backup process if possible.
7. Monitor Logs:
- Keep an eye on system logs (e.g., /var/log) for any suspicious activity.
- Set up log monitoring tools or services to get alerts for unusual activities.
8. Use Secure Passwords and Keys:
- Use strong, unique passwords for all accounts.
- Rotate passwords regularly.
- Utilize tools like SSH keys and password managers.
9. Disable Unnecessary Services:
- Identify and disable any unnecessary services or daemons that are not required for your server's operation.
10. Regular Security Audits:
- Conduct regular security audits to identify vulnerabilities and weaknesses.
- Use tools like vulnerability scanners, penetration testing, and security assessment frameworks.
Remember to document all the changes you make and keep a record of your configurations. This will help in case you need to troubleshoot or recover in the future.
Always be vigilant about security, as the threat landscape is constantly evolving. Keep yourself updated with the latest security practices and technologies.
How to Download PuTTY for SSH
PuTTY is a popular free and open-source SSH and telnet client for Windows. It allows you to securely connect to remote servers via the SSH protocol. Follow these steps to download PuTTY:
Step 1: Visit the Official PuTTY Website
Open your web browser and go to the official PuTTY website by entering the following URL:
Step 2: Navigate to the Downloads Section
Once you're on the PuTTY website, look for the "Download PuTTY" section. This is typically prominently displayed on the homepage.
Step 3: Download PuTTY Installer
Click on the link that says "Download PuTTY" or a similar variant. This will take you to the download page.
Step 4: Choose the Installer
You will see different installation packages available. For most users, the standard Windows installer is appropriate. Click on the link to download the installer.
Step 5: Run the Installer
Once the installer is downloaded, locate the file and double-click on it to run the installer.
Step 6: Follow the Installation Wizard
The PuTTY installation wizard will guide you through the installation process. Follow the on-screen instructions, and you can generally leave most settings at their default values unless you have specific preferences.
Step 7: Complete the Installation
Once the installation is complete, you should see a confirmation message. PuTTY is now installed on your system.
Step 8: Launch PuTTY
You can launch PuTTY by searching for it in your Windows Start Menu or by double-clicking on the PuTTY icon on your desktop if it was created during installation.
Step 9: Connect to a Remote Server
Open PuTTY and enter the IP address or hostname of the remote server you want to connect to in the "Host Name (or IP address)" field. Make sure the connection type is set to "SSH". Click "Open".
Step 10: Log In
When prompted, enter your username and password for the remote server. You should now be connected via SSH using PuTTY!
Congratulations! You have successfully downloaded and installed PuTTY for SSH. You can now securely connect to remote servers using this powerful tool.
Host your website independently to have full control over its security. Protect your business from cyber threats. Stay secure.